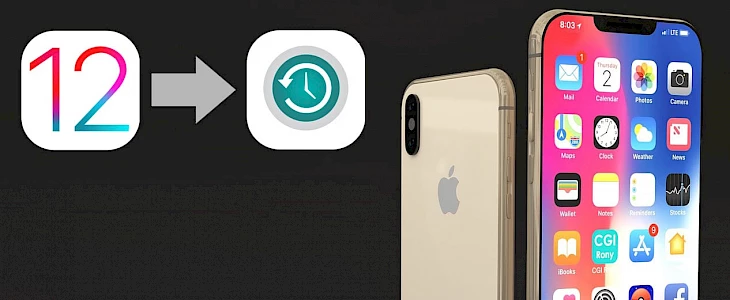Pwn20wnd made major news for the jailbreak community a few days ago. The jailbreak program unc0ver now provides a workable solution for iOS 12. You are protected if you have an iPhone, iPad, or iPod Touch running iOS 11.0 – 12.4. Otherwise, you must downgrade to iOS 12.4, which is jailbreak-ready.
You may simply downgrade your iPhone from a higher iOS version to a lower iOS version while Apple is still signing the previous software. Follow our step-by-step tutorial to downgrade your iDevice. Learn how to download and install iOS 12.4 on your iPhone. The procedure is the same for all Apple devices.
The jailbreak community devised a method for circumventing Apple’s signature mechanism in order to restore unsigned iOS versions. We demonstrated how to accomplish that using the futurerestore app.
Update to iOS 12.4
The simplest approach to downgrade iOS is to use a free iPhone assistance program like 3uTools, which is accessible in our software center. This feature-rich iOS manager will recognize and download the correct IPSW file containing iOS firmware for iPhone, iPad, and iPod Touch that has been signed by Apple.
Step 1: Get and install 3uTools.
Step 2: Launch the app and connect your iPhone to your computer using a USB cord.
Step 3: Go to Flash & JB Easy Flash.
Step 4: Download iOS firmware that is supported and signed by Apple, such as 12.4.
Step 5: Select the iOS version to be downgraded and press the Flash button.
The iOS flashing procedure will take roughly 10 minutes.
3uTools makes it very simple to determine which version of iOS your device supports. In the Easy Flash tab, the iPhone assistant will immediately display the right firmware for your device.
3uTools also provides a valuable database of all iOS versions, including official and beta releases. You can get to them using Flash and JB Firmware. It is possible to show flash and jailbreak compatibility. You may also choose an IPWS file based on the device type (iPhone, iPad), product version, and so on.
The green dots indicate which firmware version may be used to flash or jailbreak your smartphone, whereas the white dot indicates that this firmware is not accessible for your device.
Unsigned iOS 12.1.2 restore
Because 3utools includes futurerestore, you may use your preferred iPhone assistant to downgrade to iOS 12-12.1.2. The SHSH2 blob is necessary to restore iOS to an unsigned version. More about Signature HaSH blobs may be found in our guide Backup SHSH Blob from iOS 12.
A signed iOS must be used to produce the SHSH file from your device and Apple servers. After the iOS is unsigned, you cannot produce the file for a certain firmware version.
Step 1: Get the iOS IPSW (jailbreak ready version 12 – 12.1.2 not signed by Apple anymore).
Step 2: Obtain your SHSH2 blop file and verify its validity (only stable version).
Step 3: Get Cydia Impactor.
Step 4: Get NonceReboot.IPA for iOS 12 – 12.1.2!!!
Step 5: Plug in your gadget. Navigate to Device Install Package in Cydia Impactor.
Step 6: Double-click NonceReboot12XX.ipa.
Step 7: To sign applications not offered by Apple, provide your AppleID and app-specific password.
You must go to Settings General Device Management and trust the installed app’s certificate. The password needed for Cydia is different from the one used for AppleID login. If you don’t have an app-specific password, follow the steps below to get one from Apple.
- Access appleid.apple.com.
- In the Security section, click Generate Password…
- In the window, add the label “MyApp,” then click Create and copy the password.
Step 8: From the home screen, launch the NonceReboot app.
Step 9: Open the SHSH2 blob file with a text editor and look for the generator.
Step 10. Tap enter after copying your string value to NonceReboot12.
Step 11: Turn off Find My iPhone through AppleID iCloud under Settings.
Step 12: Launch 3uTools, go to Flash & JB Advanced, and then select Download 64-bit iDevice.
Step 13: Download and install the iOS 12 IPSW firmware and blob file: Choose IPSW and SHSH.
Step 14: To begin, click Yes. The procedure will take roughly 15-20 minutes.
Before flashing, enter DFU Mode:
Keep the iDevice in Normal or Recovery Mode, and connect in the USB cord (do not use a USB extension cable).
Hold the HOME button (or the Volume Down button on iPhone 7/7p), then the POWER button, until the screen goes black.
Release the POWER button after about 4 seconds, but continue to press the HOME button for approximately 10 seconds.
Steps to enter DFU Mode on an iPhone 8, iPhone 8 Plus:
Insert an original USB cable, then quickly push the Volume “+” and Volume “-” buttons while holding the Power button.
When the iDevice shuts off, press the Volume “-” button for 5 seconds, then release the Power button until it says “success”.
pic by – kubadownload